WSL2 主题配色记录
前言
最近在学习计算机教育中丢失的一课,需要使用到 bash 以及 vim 。 由于笔者使用的是 win10 系统并且没有安装虚拟机,因此采用的是微软的 WSL2系统。由于对默认的主题设置不太满意,所以笔者开始了漫长的配置设置之旅。先后完成了 zsh的主题设置, windows terminal 的配色方案设置以及 vim 的主题设置。整个过程细节还蛮多的,因此记录一下,方便以后进行查阅。
另外,本文只涉及到有关主题和配色方案的设置,
有关 wsl 的安装请参考官方文档 在 Windows 10 上安装 WSL | Microsoft Docs
有关 Oh My Zsh 的安装与配置我具体参考的是 Oh My Zsh, 『 安装 & 配置 』 - 知乎 (zhihu.com)
Oh-My-Zsh及主题、插件安装与配置 - Mr_Doer - 博客园 (cnblogs.com)
效果展示
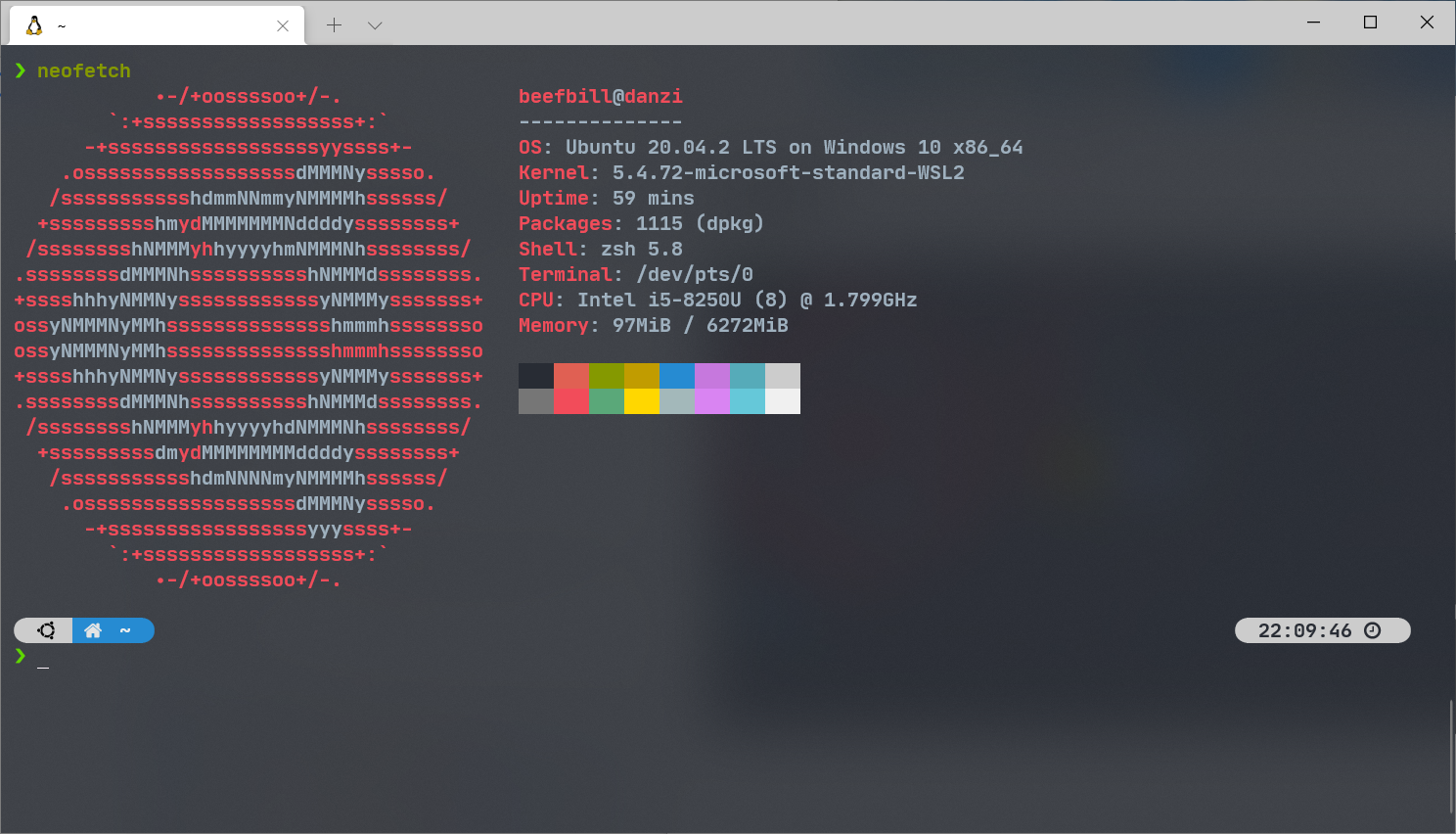
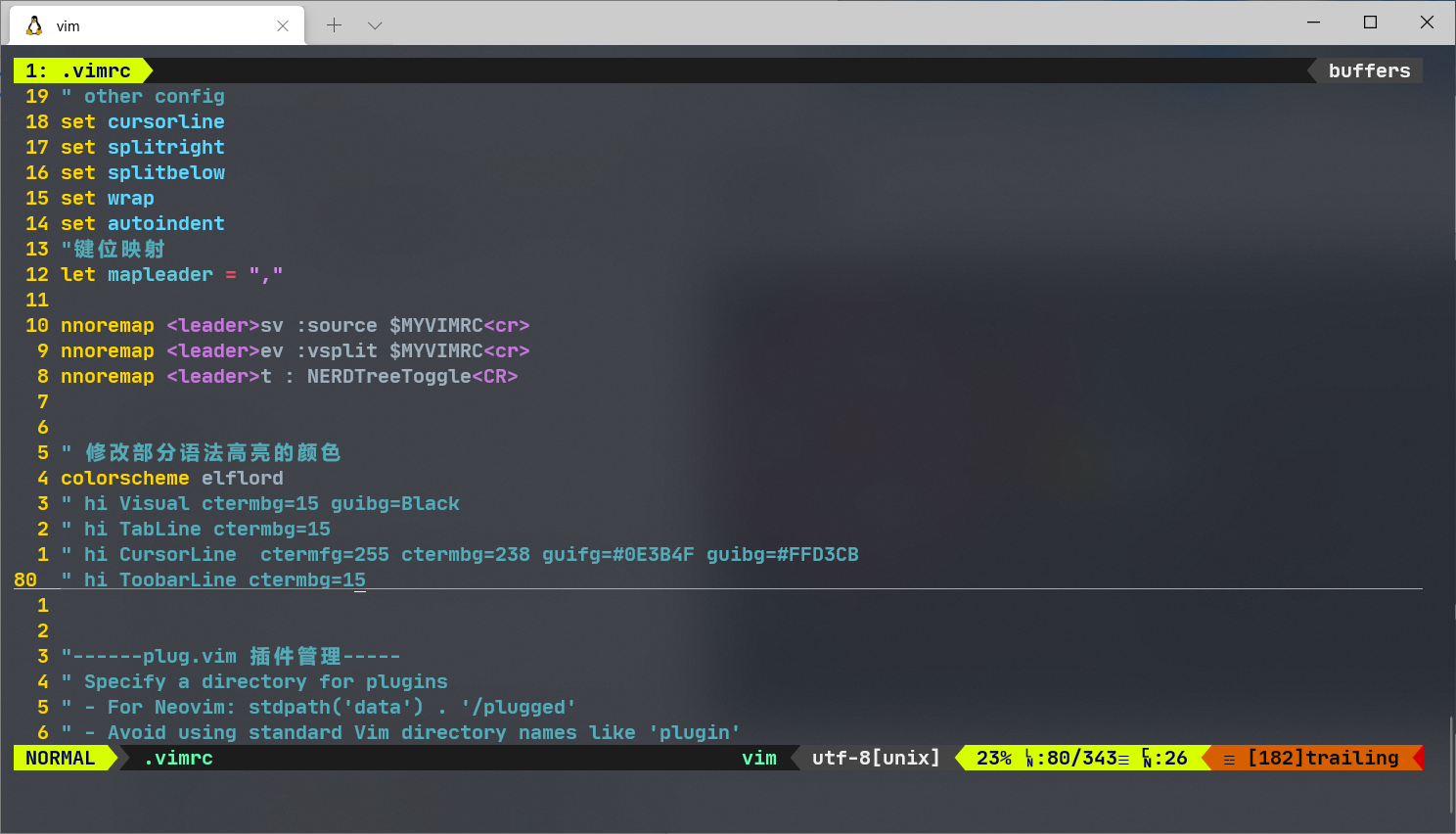
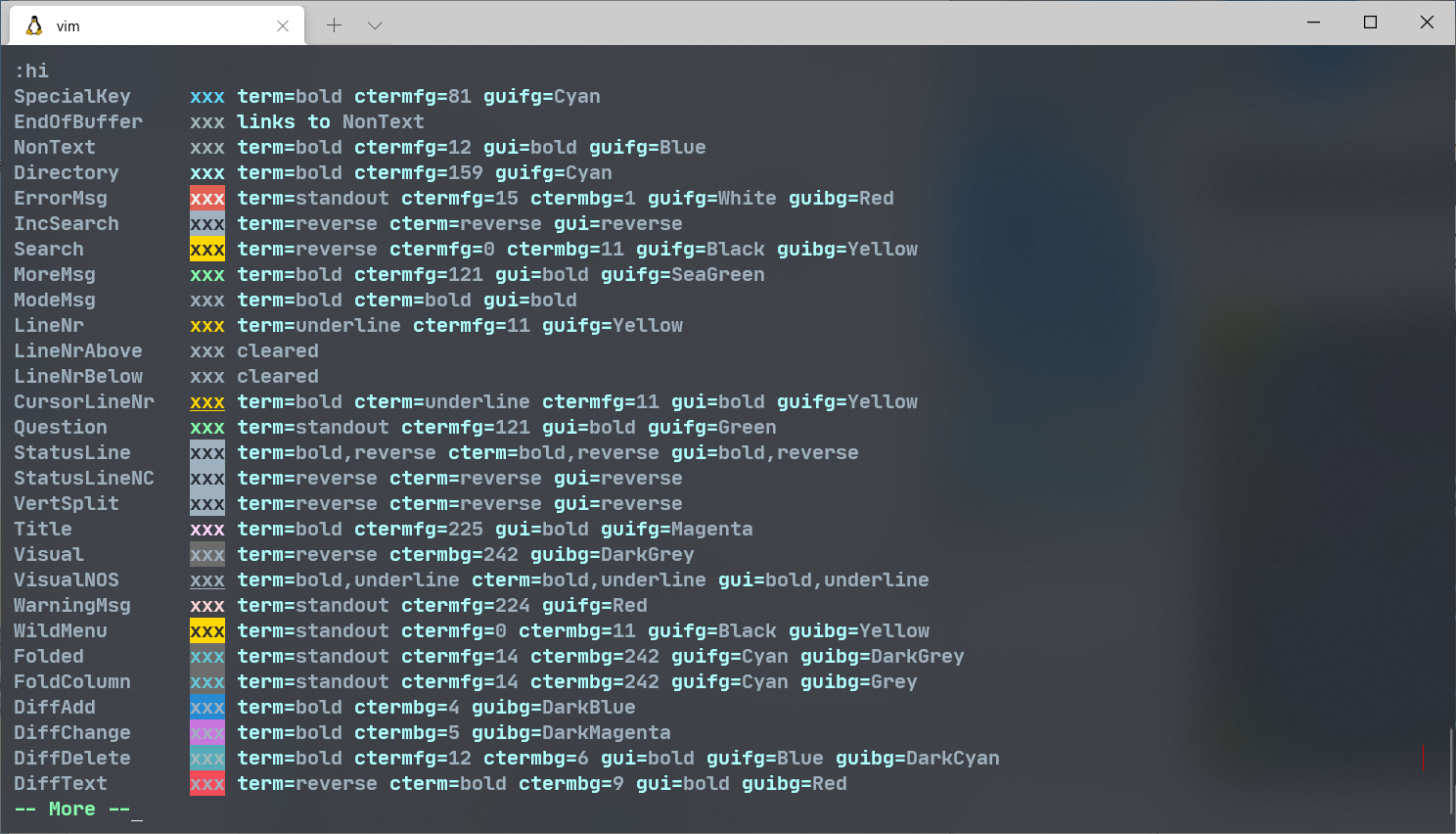
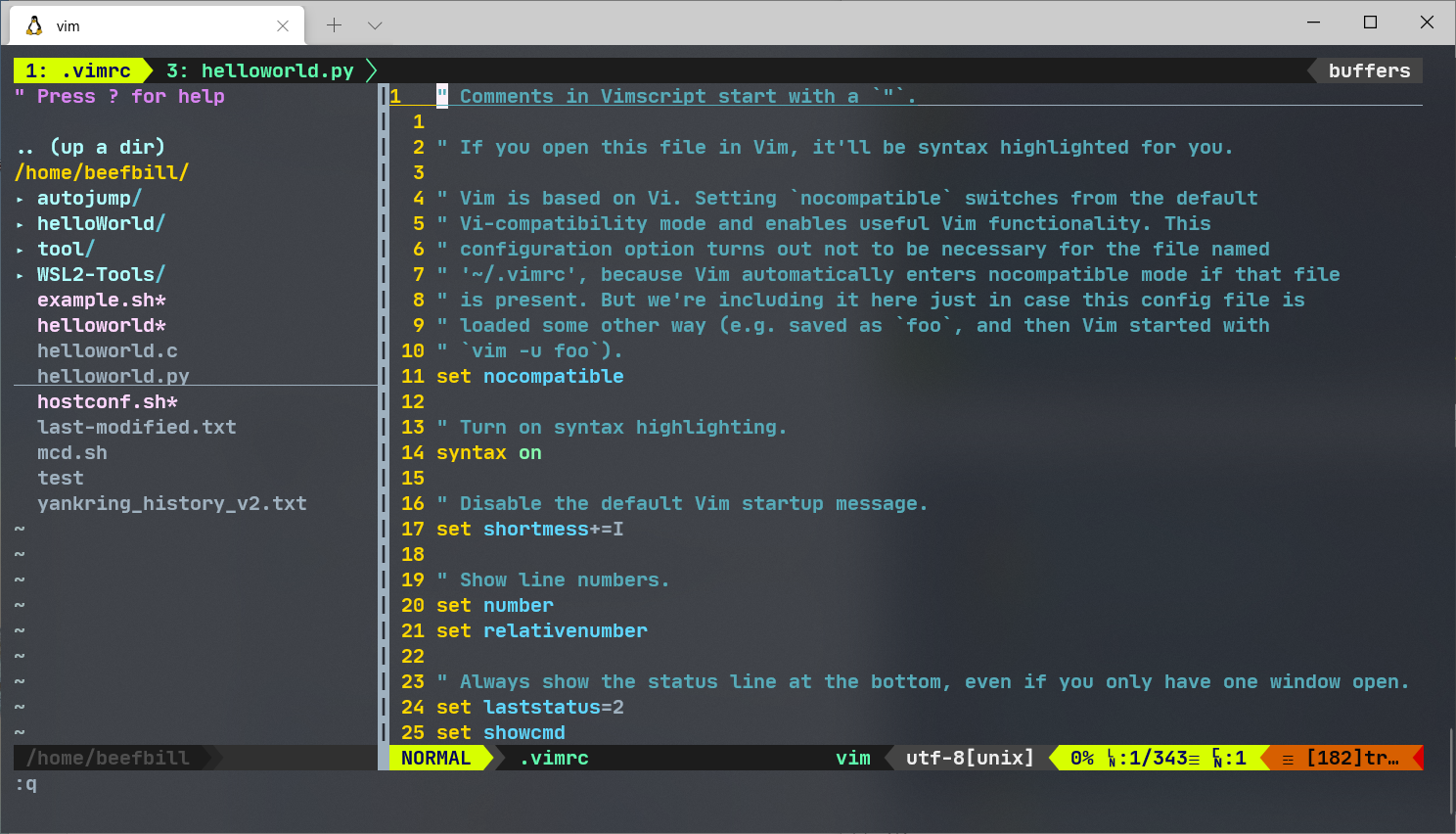
Zsh 主题配置 —Powerlevel10k
在挑选了很多主题之后,最终确定了 Powerlevel10k 主题, 主要是比较美观而且配置起来比较轻松。
安装 与配置Powerlevel10k
安装
使用如下命令安装主题
git clone --depth=1 https://gitee.com/romkatv/powerlevel10k.git ${ZSH_CUSTOM:-$HOME/.oh-my-zsh/custom}/themes/powerlevel10k
安装之后修改 ~/.zshrc
ZSH_THEME="powerlevel10k/powerlevel10k"

补充字体下载
修改完之后还需要下载 nerd字体 才能正常显示所有的字符 Nerd Fonts 官方推荐的是 Meslo Nerd Font 具体按需要进行下载, 笔者使用的是 JetBrainMono Nerd Font
下载安装之后,打开 Windows Terminal(没有直接在微软商店里面下载就行了)
Windows terminal终端设置
打开设置
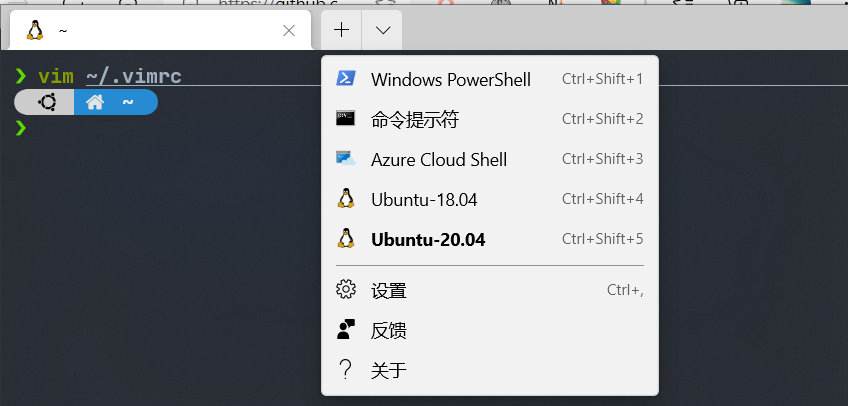
选择对应的分发版本,并选择外观,更改字体即可
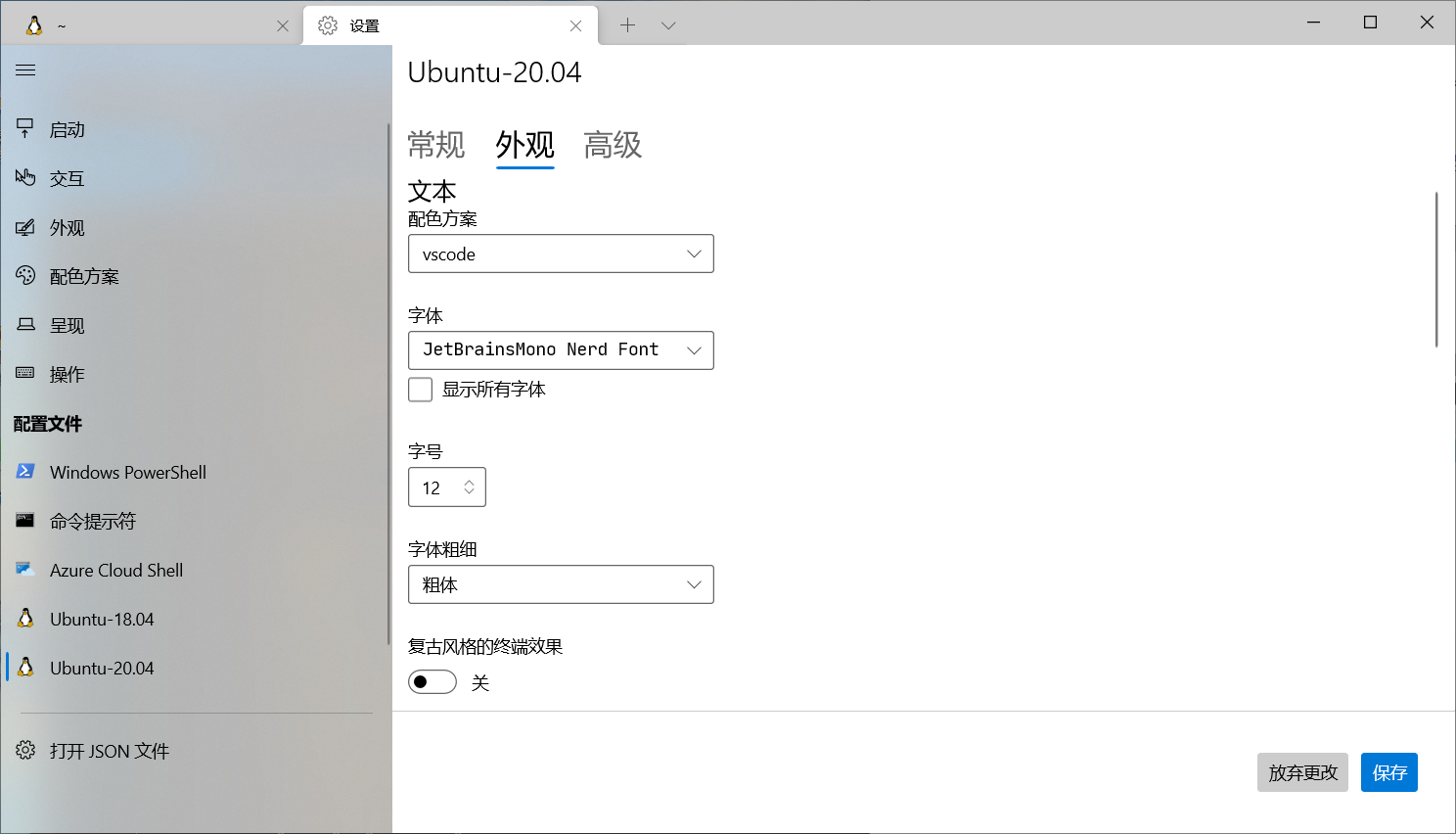
后续修改配色方案也需要在这里进行
配置
安装主题之后,在终端中输入命令
p10k configure
按照提示进行配置即可
终端配色方案
难以相信竟然会有人不去搜现成的配色方案而是自己一个个拿取色器取 vscode 的 onedark主题里面的颜色
在调配色方案的时候,由于 vim 默认主题虚拟模式的颜色过于晃眼,因此改来改去改了好久才勉强满意。最后才想起来可以直接改 vim的主题。。。。。。。。
下面是我自己设置的配色方案
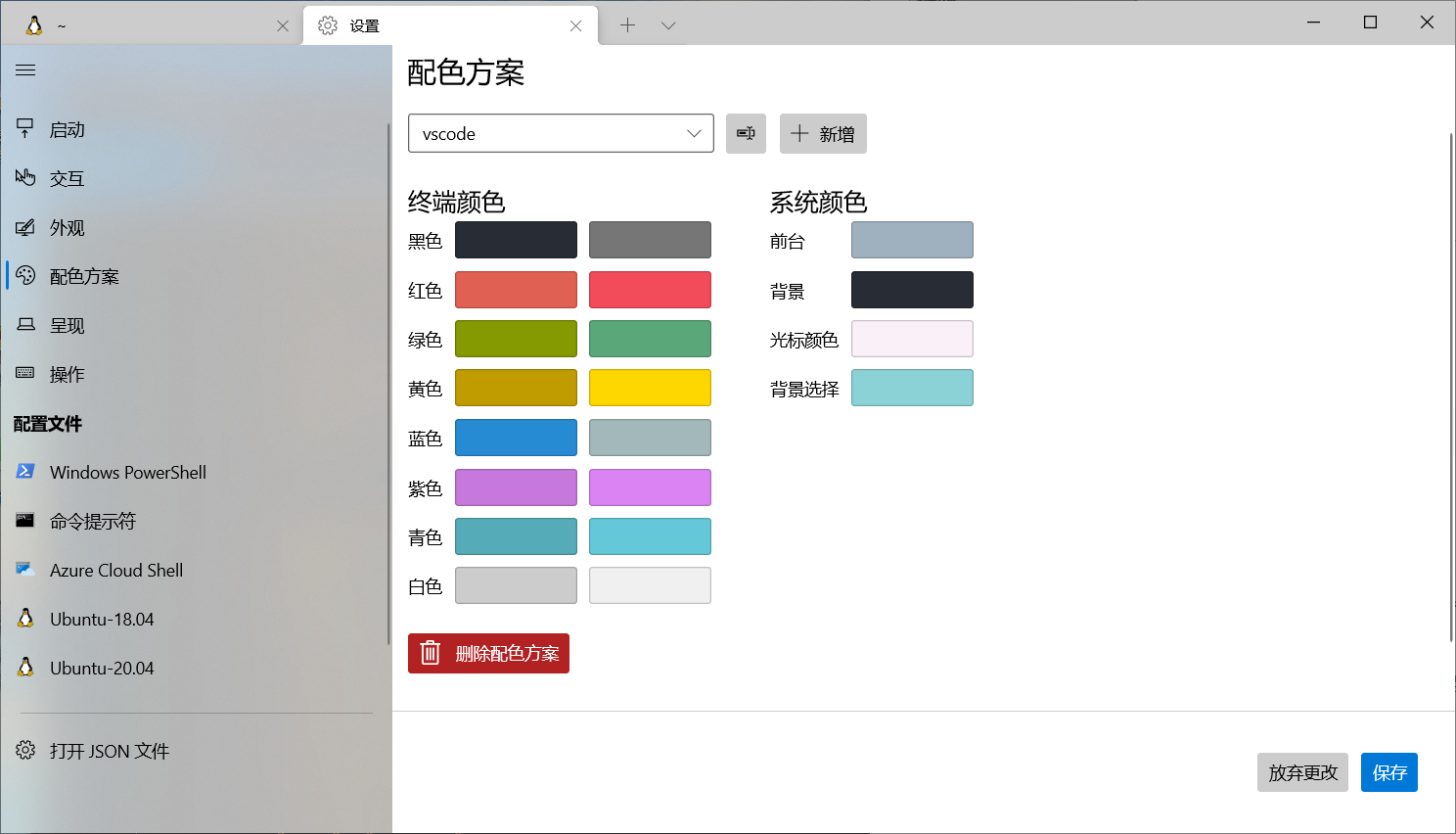
这里可以通过 JSON 文件方便的进行修改
选择上图左下角的打开 JSON 文件
找到 profiles 条目下自己创建的配色方案(直接搜配色方案名字)
添加亚克力效果 调整边距
亚克力效果能使得终端看起来有像玻璃一样的材质,个人觉得对颜值提升比较大
但是这部分设置是非必需,完全看个人喜好,不需要请直接跳过
在里面添加如下几行
"acrylicOpacity": 0.84999999999999998, //设置亚克力效果的不透明度
"padding": "10,10,10,10",//设置边距
"useAcrylic": true //使用亚克力效果
(注意如果添加在最后,最后一行是没有逗号的)
配色方案配置
接着在 schemes 条目里面修改对应的配色方案
按顺序一般为最后一个
我的配置如下
{
"background": "#282C34",
"black": "#282C34",
"blue": "#268BD2",
"brightBlack": "#767676",
"brightBlue": "#A3B8BA",
"brightCyan": "#65C8D9",
"brightGreen": "#5AA879",
"brightPurple": "#D984F2",
"brightRed": "#F24C5A",
"brightWhite": "#F0F0F0",
"brightYellow": "#FFD700",
"cursorColor": "#FAF0F8",
"cyan": "#56ABB9",
"foreground": "#9FB1BF",
"green": "#859900",
"name": "vscode",
"purple": "#C678DD",
"red": "#E06053",
"selectionBackground": "#8BD2D6",
"white": "#CCCCCC",
"yellow": "#C19C00"
}
到此为止终端配色方案就配置好了
后面通过对 vscode 主题 Atom One Dark 和 gruvbox 取色后得到了两个新的配色方案
具体配置如下:
Atom one Dark
{
"background": "#282C34",
"black": "#000000",
"blue": "#2472C8",
"brightBlack": "#666666",
"brightBlue": "#3B8EEA",
"brightCyan": "#29B8DB",
"brightGreen": "#23D18B",
"brightPurple": "#D670D6",
"brightRed": "#F14C4C",
"brightWhite": "#E5E5E5",
"brightYellow": "#F5F543",
"cursorColor": "#FFFFFF",
"cyan": "#11A8CD",
"foreground": "#D8CAA4",
"green": "#0DBC79",
"name": "Atom one dark",
"purple": "#BC3FBC",
"red": "#CD3131",
"selectionBackground": "#FFFFFF",
"white": "#E5E5E5",
"yellow": "#E5E510"
},
gruvbox
{
"background": "#000000",
"black": "#3C3836",
"blue": "#458588",
"brightBlack": "#928374",
"brightBlue": "#83A598",
"brightCyan": "#8EC07C",
"brightGreen": "#B8BB26",
"brightPurple": "#D3869B",
"brightRed": "#FB4934",
"brightWhite": "#EBDBB2",
"brightYellow": "#FABD2F",
"cursorColor": "#FFFFFF",
"cyan": "#689D6A",
"foreground": "#D8CAA4",
"green": "#98971A",
"name": "gruvbox",
"purple": "#B16286",
"red": "#CC241D",
"selectionBackground": "#FFFFFF",
"white": "#A89984",
"yellow": "#D79921"
},
vim主题设置
查看当前主题
在终端中输入 vim 打开 vim 编辑器
在 vim 编辑器中输入 :colorscheme并按回车
默认 vim 会 打印 default 表示当前使用的是 默认主题
查看现有主题
在 vim 编辑器中输入 :! ls $VIMRUNTIME/colors
vim将会打印如下

其中有 .vim 后缀的文件均为主题文件
设置主题
在 vim 编辑器中以:colorscheme name 的形式可以修改 vim 主题。
想要永久的更改主题,需要修改 vim 的配置文件~/.vimrc文件。
如果你的home文件夹没有这个文件,请自行创建一个。
在配置文件中添加 colorscheme name 即可修改主题
请注意,配置文件需要重新加载才能生效
笔者使用的主题是 elflord